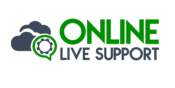WhatsApp en Web API
“WhatsApp en web API”- easy to use and always free!
Introduction:
WhatsApp has become an integral part of our daily lives, connecting us with friends, family, and colleagues through instant messaging, voice calls, and video chats. While the mobile app has been the primary platform for accessing WhatsApp, the introduction of “WhatsApp en Web API” has revolutionized the way we interact with the popular messaging service.
WhatsApp Web offers a seamless and efficient way to use WhatsApp on your computer, allowing you to send and receive messages, view media files, and manage your conversations with ease. By syncing your WhatsApp account between your smartphone and computer, you can access your chats on a larger screen, making it convenient for work, multitasking, or simply enjoying a more comfortable messaging experience.
With WhatsApp Web, you no longer have to switch back and forth between your phone and computer. It provides a convenient option to access WhatsApp on a computer, making it ideal for those who spend extended periods working on their desktop or laptop.
Whether you’re at your office desk, studying at your university library, or simply relaxing at home, WhatsApp Web offers the flexibility of using WhatsApp without having to rely solely on your smartphone. By logging in to WhatsApp Web, you can stay connected and engaged with your conversations, even while focusing on other tasks on your computer.
Getting Started with WhatsApp Web
WhatsApp Web provides a seamless way to extend your WhatsApp experience to your computer. Here’s a step-by-step guide to getting started:
- Requirements:
- A smartphone with an active WhatsApp account (iOS, Android, or Windows Phone).
- A stable internet connection on both your smartphone and computer.
- A web browser installed on your computer (Chrome, Firefox, Safari, or Edge).
- Accessing WhatsApp Web:
- Open a web browser on your computer and visit the WhatsApp Web page (web.whatsapp.com).
- You will see a QR code displayed on the screen.
- Pairing your Smartphone:
- Launch WhatsApp on your smartphone and navigate to the settings menu.
- Look for the “WhatsApp Web” or “WhatsApp Web/Desktop” option.
- Tap on it to open the QR code scanner.
- Scanning the QR code:
- Align the QR code displayed on your computer screen with the scanner on your smartphone.
- Once the QR code is scanned, your WhatsApp account will be synced with WhatsApp Web.
- Using WhatsApp Web:
- You will now see your WhatsApp chats and conversations on your computer screen.
- You can send and receive messages, access media files, create and manage groups, and more.
- Additional Options:
- To stay logged in, check the “Keep me signed in” option when scanning the QR code.
- If you’re using a shared or public computer, it’s advisable to log out after each session.
Accessing WhatsApp Web
- Prepare your Devices:
- Ensure that you have a compatible web browser installed on your computer, such as Chrome, Firefox, Safari, or Edge.
- Make sure you have a stable internet connection on both your smartphone and computer.
- Opening WhatsApp Web:
- On your computer, open the web browser of your choice.
- Visit the official WhatsApp Web page by entering “web.whatsapp.com” in the address bar.
- QR Code Display:
- Once you’re on the WhatsApp Web page, you’ll see a QR code displayed on the screen.
- Scanning the QR Code:
- Launch WhatsApp on your smartphone.
- Tap on the menu icon (three dots or lines) located in the top-right corner of the screen.
- Select the “WhatsApp Web” or “WhatsApp Web/Desktop” option.
- This will activate the QR code scanner on your smartphone.
- Align your smartphone’s QR code scanner with the QR code displayed on the computer screen.
- Once the QR code is successfully scanned, your WhatsApp account will be paired with WhatsApp Web.
- Accessing WhatsApp on your Computer:
- After scanning the QR code, you’ll notice that your WhatsApp chats and conversations are now visible on your computer screen.
- You can interact with your contacts, send and receive messages, share media, and manage your WhatsApp account just like you would on your smartphone.
Using WhatsApp Web
Now that you have successfully accessed WhatsApp Web, let’s explore some of the key features and functionalities that will enhance your messaging experience on your computer:
- Chatting and Messaging:
- You can view and reply to your existing conversations directly from the WhatsApp Web interface.
- Send text messages, emojis, and even voice messages using the microphone icon.
- Access the attachment icon to share photos, videos, documents, and contacts with your contacts.
- Use the camera icon to capture and send photos or videos directly from your computer’s webcam.
- Notifications:
- WhatsApp Web can display desktop notifications to alert you of new messages, even when the browser window is minimized or closed.
- Enable notifications by clicking on the three-dot menu at the top-left corner of the WhatsApp Web interface and selecting “Turn on desktop notifications.”
- Group Chats and Media:
- Easily manage and participate in group chats, including sending messages and media to multiple participants simultaneously.
- View and download media files such as photos and videos shared within the chats.
- Access group details, add or remove participants, change the group’s name, and adjust notification settings.
- Search and Filter:
- Utilize the search bar at the top of the interface to quickly find specific contacts or conversations.
- Filter chats based on unread messages or use the search icon within individual chats to find specific messages.
- Keyboard Shortcuts:
- WhatsApp Web supports various keyboard shortcuts to streamline your messaging experience.
- For example, use “Ctrl + Shift + ]” and “Ctrl + Shift + [” to navigate between chats, or “Ctrl + E” to archive a conversation.
- Account Settings and Security:
- Access your account settings by clicking on the three-dot menu and selecting “Settings.”
- Here, you can manage your profile picture, privacy settings, notification preferences, and more.
- Remember to log out of WhatsApp Web after each session, especially if you’re using a shared or public computer.
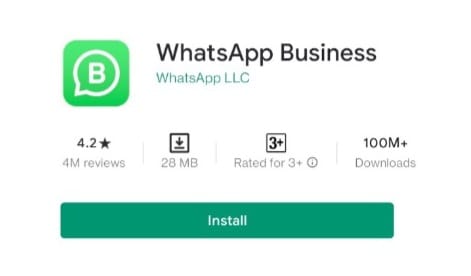
Conclusion:
WhatsApp Web has emerged as a convenient and efficient option for using WhatsApp on your computer. With its seamless integration between your smartphone and computer, WhatsApp Web allows you to stay connected and manage your conversations with ease. Whether you’re working, studying, or simply prefer the comfort of a larger screen, WhatsApp Web provides a valuable extension to the popular messaging service.In this article, we explored the process of accessing WhatsApp Web, starting from scanning the QR code to pairing your smartphone and computer. We also discussed the features and functionalities available on WhatsApp Web, including messaging, media sharing, group chats, and search capabilities. Additionally, we highlighted the option of receiving desktop notifications and utilizing keyboard shortcuts to enhance your messaging experience.
Furthermore, we touched upon the availability of alternate methods to open WhatsApp Web, such as using dedicated desktop applications or third-party QR code scanning apps. These alternatives offer flexibility for users who prefer different approaches to accessing WhatsApp on their computers.
Feedback from Our Customers
One of the best and reliable services I have ever used. Simple, efficient and cost effective. 100% satisfaction.

Edward Zevelev
Using eCommerce automations by using Online Live Support, it manage to improve the conversations more than 40%

Syahir Saher
Recommended, We are using for Course enrollment notifications, Reminders, activity due date and related to notify to the users via WhatsApp.

Guru Panda
Frequently Asked Questions (FAQs)
Where is the QR code in WhatsApp Web?
The QR code can be found on the WhatsApp Web page when you open it on your computer. It will be displayed prominently on the screen, ready to be scanned.
Can I use WhatsApp in web?
Yes, you can use WhatsApp in web through the WhatsApp Web platform. It allows you to access and use WhatsApp on your computer by syncing it with your smartphone
How can I open WhatsApp in a web page?
To open WhatsApp in a web page, you need to visit the official WhatsApp Web page by entering "web.whatsapp.com" in the address bar of your web browser. From there, you can follow the steps to scan the QR code and access your WhatsApp account on the web.