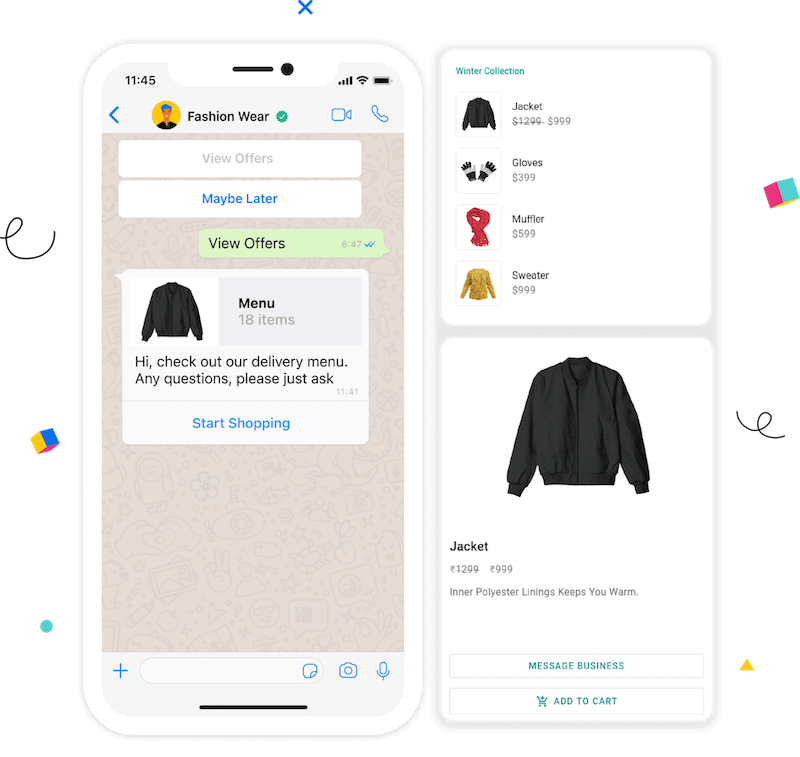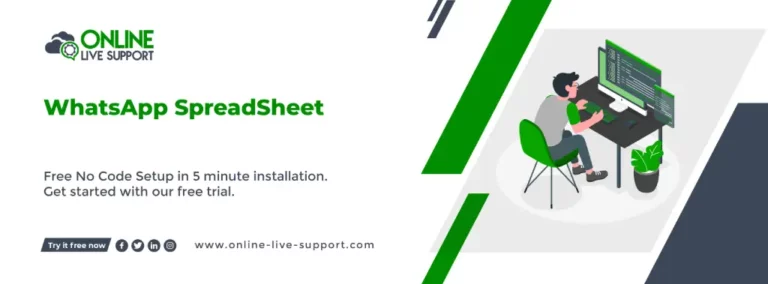WhatsApp spreadsheet – Share your spreadsheets on whatsApp.
Introduction:
In today’s digital age, messaging apps have become an integral part of our daily communication. One such popular app is WhatsApp, which boasts a vast user base and offers a wide range of features beyond just text messaging. One such feature is the ability to share files, including “WhatsApp spreadsheet” , making it a convenient platform for collaborating and sharing data.
In this article, we will explore the world of WhatsApp spreadsheets and delve into the various aspects of using whatsapp spreadsheet spreadsheets on WhatsApp. Whether you’re looking to share important data with colleagues, automate WhatsApp messages using spreadsheet data, or collaborate on a Google Sheet within a WhatsApp group, we’ve got you covered.
We will provide step-by-step instructions, practical tips, and insights to help you make the most of WhatsApp spreadsheets. Let’s dive in and discover the possibilities of combining the power of spreadsheets with the convenience of WhatsApp.
Adding a Spreadsheet to WhatsApp
WhatsApp provides multiple methods for adding spreadsheets to your conversations. Whether you want to attach a file directly or link a spreadsheet stored in the cloud, here are the steps to get it done:
A. How to add a spreadsheet directly:
- Open WhatsApp on your device and select the chat or contact you want to send the spreadsheet to.
- Look for the attachment icon (usually a paperclip or plus sign) within the chat window and tap on it.
- Choose the option to attach a document or file. The specific wording may vary depending on your device and WhatsApp version.
- Navigate to the location where the spreadsheet file is stored on your device
- Select the spreadsheet file you want to send and tap on the “Send” button.
B. Linking a spreadsheet via cloud storage:
- If your spreadsheet is stored in a cloud platform like Google Drive or Dropbox, open the respective app on your device.
- Locate the spreadsheet file and tap on it to open the sharing options.
- Look for the share/export option within the app and choose the option to create a shareable link or generate a direct download link.
- Once the link is generated, copy it to your device’s clipboard.
- Return to WhatsApp and open the chat or group where you want to share the spreadsheet.
- Paste the link into the chat box, and WhatsApp will automatically generate a preview of the file. You can add a brief description or context before sending it.
By following these steps, you can easily add spreadsheets to your WhatsApp conversations, either by attaching them directly or linking them through cloud storage platforms. This enables seamless sharing and collaboration on data-driven projects right within your WhatsApp chats.
How to Automatically Send WhatsApp Messages from an Excel Sheet
Automating WhatsApp messages from an Excel sheet can save you time and effort, especially when you need to send bulk messages or perform repetitive tasks. Here’s a step-by-step guide on how to achieve this:
-
Install a WhatsApp automation tool: There are various third-party tools available that allow you to automate WhatsApp messaging. Look for a reliable tool that suits your requirements and follow the installation instructions provided.
-
Prepare your Excel sheet: Open your Excel sheet and make sure it contains the necessary data for sending WhatsApp messages. Typically, you’ll need a column for the phone numbers of the recipients and another column for the corresponding message content.
-
Connect your Excel sheet to the automation tool: Depending on the automation tool you’re using, there may be different methods to connect your Excel sheet. Most tools provide options to import data from Excel or link directly to the spreadsheet. Follow the instructions provided by the tool to establish the connection.
-
Set up message templates: In the automation tool, create message templates or placeholders that will be personalized with the recipient’s information. For example, you can use tags like “{{Name}}” or “{{Phone}}” that will be replaced with the actual data from your Excel sheet.
-
Customize the automation rules: Define the rules and triggers for sending the WhatsApp messages. This could include specifying the time intervals between messages, setting up delays, or scheduling the messages for specific dates and times.
-
Test the automation: Before sending messages to a large group, it’s crucial to test the automation with a small sample. Verify that the messages are being sent correctly, the placeholders are replaced with the correct data, and the timing is as desired.
-
Run the automation: Once you’re confident with the automation setup, you can proceed to run it on the complete list of recipients in your Excel sheet. Ensure that you have the necessary permissions and consent to send messages to the recipients.
-
Monitor the automation: Keep an eye on the automation process to ensure it’s running smoothly. Monitor any error logs or notifications provided by the automation tool and make any necessary adjustments.
It’s important to note that while automating WhatsApp messages can be useful, it’s essential to comply with WhatsApp’s terms of service and any relevant privacy regulations. Ensure that you have the necessary permissions and consent from recipients before sending automated messages.
By following these steps, you can automate WhatsApp messages from an Excel sheet, saving time and streamlining your communication process.
Sending a Google Spreadsheet through WhatsApp
Google Sheets is a popular tool for creating and collaborating on spreadsheets. If you have a Google Spreadsheet that you want to share with someone through WhatsApp, follow these steps:
A. Exporting a Google Spreadsheet as a file:
- Open the Google Spreadsheet you wish to send in your web browser.
- Click on the “File” menu at the top-left corner of the page.
- From the drop-down menu, select the “Download” option.
- Choose the desired file format for the spreadsheet, such as Excel (.xlsx), CSV, or PDF.
- The file will be downloaded to your device’s default download location.
B. Attaching and sending the Google Spreadsheet file on WhatsApp:
- Open WhatsApp on your device and select the chat or contact to whom you want to send the spreadsheet.
- Tap on the attachment icon (paperclip or plus sign) within the chat window.
- Choose the option to attach a document or file.
- Navigate to the location where the downloaded Google Spreadsheet file is stored on your device.
- Select the file and tap on the “Send” button.
By exporting the Google Spreadsheet as a compatible file format and then attaching and sending it through WhatsApp, you can easily share your spreadsheets with others. This method allows recipients to view and edit the spreadsheet using their preferred spreadsheet software.
Note: Keep in mind that when sharing a Google Spreadsheet as a file, the recipient will not have real-time access to any updates or changes made to the original spreadsheet.
Sharing a Spreadsheet in a WhatsApp Group
WhatsApp groups provide a convenient way to collaborate and share information with multiple participants. If you want to share a spreadsheet within a WhatsApp group, follow these steps:
A. Uploading a spreadsheet to a WhatsApp group:
- Open the WhatsApp group where you want to share the spreadsheet.
- Tap on the text input field at the bottom of the chat screen to bring up the keyboard.
- Tap on the attachment icon (paperclip or plus sign) next to the text input field.
- Select the option to attach a document or file.
- Navigate to the location where the spreadsheet file is stored on your device.
- Choose the spreadsheet file you want to share and tap on the “Send” button.
B. Collaborating on a spreadsheet in a WhatsApp group:
- After sharing the spreadsheet, group members can download and open it on their devices.
- Any member with appropriate access permissions can edit and make changes to the spreadsheet using their preferred spreadsheet software.
- To ensure smooth collaboration, it is advisable to communicate within the group chat regarding any changes made or discussions related to the spreadsheet.
By following these steps, you can easily share a spreadsheet within a WhatsApp group. This facilitates collaboration and allows group members to access, edit, and discuss the shared spreadsheet in real-time, enhancing productivity and teamwork.
1. Set Up Your Phone
Make sure you have installed WhatsApp in the phone (regular or Business version) and have activated the number
2. SignUp & Scan QR
Signup on Online Live Support and get full WhatsApp API access
3. Start Sending Messages
Start utilizing API to send messages or Integrate with your favorite app
Getting an Excel Spreadsheet on WhatsApp
If you have an Excel spreadsheet that you want to share via WhatsApp, you can follow these steps:
A. Converting Excel spreadsheets to compatible formats:
- Open the Excel spreadsheet you wish to share.
- Click on the “File” menu at the top-left corner of the Excel window.
- From the drop-down menu, choose the “Save As” or “Export” option.
- Select a compatible file format that WhatsApp supports, such as CSV (Comma Separated Values) or XLSX (Excel Workbook).
- Specify the location on your device where you want to save the converted file, and click “Save” or “Export”.
B. Sending Excel spreadsheets as attachments:
- Open WhatsApp on your device and navigate to the chat or contact you want to send the Excel spreadsheet to.
- Tap on the attachment icon (paperclip or plus sign) within the chat window.
- Choose the option to attach a document or file.
- Browse to the location where the converted Excel spreadsheet file is saved on your device.
- Select the file and tap on the “Send” button.
By converting the Excel spreadsheet to a compatible format and then attaching and sending it through WhatsApp, you can easily share your Excel data with others. This allows recipients to view and work with the spreadsheet using their preferred spreadsheet software or compatible apps on their devices.
Creating a Google Sheet
Google Sheets provides a powerful and collaborative platform for creating and managing spreadsheets. If you want to create a Google Sheet, follow these steps:
- Go to the Google Sheets website (sheets.google.com) and sign in with your Google account. If you don’t have an account, you can create one for free.
- Once you’re signed in, click on the “Blank” option to start a new blank spreadsheet.
- A new Google Sheet will open in your web browser.
- Customize the title of your spreadsheet by clicking on the existing title (e.g., “Untitled spreadsheet”) and entering a new title that represents your sheet’s purpose.
- Begin entering your data and formatting your sheet as desired. Google Sheets offers a wide range of formatting options, including cell formatting, text formatting, conditional formatting, and more.
- To add new sheets within the same spreadsheet, click on the “+” button located at the bottom-left corner of the window. This allows you to create multiple sheets within a single file.
- You can also collaborate with others on the same Google Sheet. To invite collaborators, click on the “Share” button at the top-right corner of the page, enter their email addresses or choose from your contacts, and set their access permissions (e.g., view, edit).
- Google Sheets automatically saves your changes as you work, so you don’t have to worry about manually saving your progress.
By following these steps, you can easily create a new Google Sheet and start utilizing its features for organizing and analyzing your data. The collaborative nature of Google Sheets makes it ideal for teamwork and real-time collaboration with others.
Conclusion
In this article, we explored the world of WhatsApp spreadsheets and discussed various aspects of using spreadsheets on WhatsApp. We learned how to add a spreadsheet directly to a WhatsApp conversation by attaching the file or linking a spreadsheet stored in cloud platforms like Google Drive. Additionally, we discovered how to send a GoogleSpreadsheet through WhatsApp by exporting it as a compatible file format and attaching it to a chat.We also explored sharing spreadsheets within WhatsApp groups, enabling seamless collaboration and discussions among group members. The ability to upload and collaborate on spreadsheets within a WhatsApp group enhances productivity and simplifies data sharing among team members.
Frequently Asked Questions (FAQs)
How do I add a spreadsheet to WhatsApp?
To add a spreadsheet to WhatsApp, you can either attach the file directly from your device or link a spreadsheet stored in cloud platforms like Google Drive. Simply open WhatsApp, select the chat or contact, tap on the attachment icon, and choose the document/file option to select and send the spreadsheet.
How do I automatically send WhatsApp messages from an Excel sheet?
To automate WhatsApp messages from an Excel sheet, you can use Online Live Support
- Sign up for a free trial account
- Connect your WhatsApp Business number to Online Live Support
- Integrate Online Live Support APIs with your system
Can I link WhatsApp in Excel?
It is not possible to directly link WhatsApp in Excel. However, you can use Online Live Support
- Sign up for a free trial account
- Connect your WhatsApp Business number to Online Live Support
- Integrate Online Live Support APIs with your system